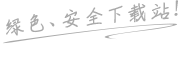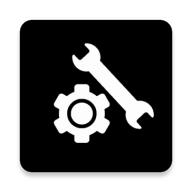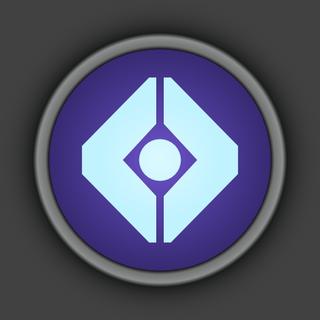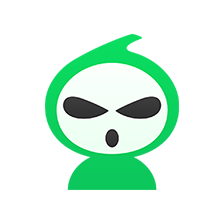Win10怎么关闭左下角搜索框?Win10左下角搜索框关闭教程
Win10怎么关闭左下角搜索框?在我们电脑的使用中,桌面左下角有一个搜索框,我们可以直接在搜索框中输入自己想要搜索的文件或者内容。但是有用户并不想使用该功能,想要将其关闭,那么应该如何操作呢?我们来看看吧。
Win10怎么关闭左下角搜索框?在我们电脑的使用中,桌面左下角有一个搜索框,我们可以直接在搜索框中输入自己想要搜索的文件或者内容。但是有用户并不想使用该功能,想要将其关闭,那么应该如何操作呢?我们来看看吧。
方法一:
1、首先我们右键任务栏空白处。
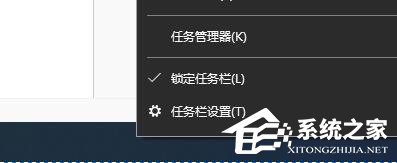
2、鼠标移动到上方“搜索”。

3、点击搜索中的“隐藏”。
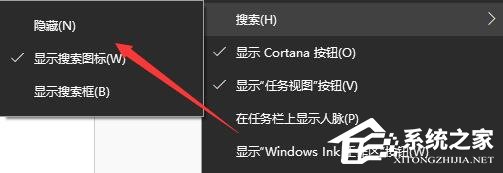
4、这样我们就看不到搜索框了。

5、我们也可以选择其中的“显示搜索图标”,这样就只显示一个图标了。

方法二:
1、首先按下键盘上的“Win+R”打开运行。

2、接着输入“services.msc”回车打开服务。

3、然后在其中找到“windows search”选项并双击打开。
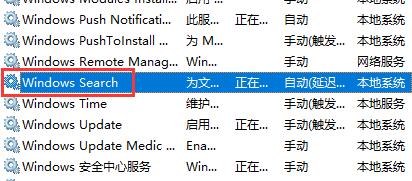
4、随后将启动类型改为“禁用”并确定保存。

以上就是系统之家小编为你带来的关于“Win10怎么关闭左下角搜索框?Win10左下角搜索框关闭教程”的全部内容了,希望可以解决你的问题,感谢您的阅读,更多精彩内容请关注系统之家官网。
Win10教程最新文章
游戏排行
热点推荐
换一换- Win10选21H2还是22H2好?Win10 22h2和21h2的区别
- Win10安装搜狗输入法的方法
- Win10专业版跟家庭版哪个流畅?两者有什么区别
- Win10怎么关闭左下角搜索框?Win10左下角搜索框关闭教程
- 如何让Win10启动后进入选择用户界面
- Win10消费者版本是什么意思?Win10消费者版本介绍
- Win10提示ms-gamingoverlay怎么办?Win10经常提示ms-gamingoverlay的解决方法
- Win10 LTSC 2021更新时显示:由于更新服务正在关闭无法完成安装怎么办?
- Win10卸载不了更新补丁怎么办?没有成功卸载全部更新解决方法
- 电脑开机提示:please power down and connect the pcie power cable(s)