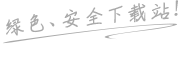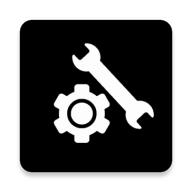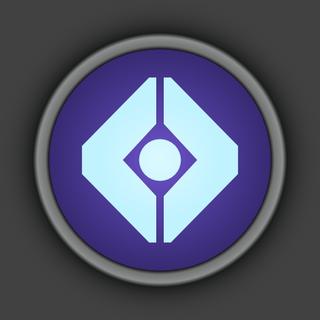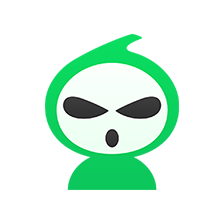Win11右下角WiFi图标不见了怎么显示?Win11右下角WiFi图标找回方法教学
Win11右下角WiFi图标不见了怎么显示?有用户发现自己电脑右下角的WiFi图标消失了,当自己需要进行无线网络连接时,没有WiFi图标导致自己无法进行网络的连接了。那么如何去解决这个问题呢?接下来我们一起来看看以下的解决方法分享吧。
Win11右下角WiFi图标不见了怎么显示?有用户发现自己电脑右下角的WiFi图标消失了,当自己需要进行无线网络连接时,没有WiFi图标导致自己无法进行网络的连接了。那么如何去解决这个问题呢?接下来我们一起来看看以下的解决方法分享吧。
解决方法:
方法一
1、点击开始菜单,搜索“服务”。
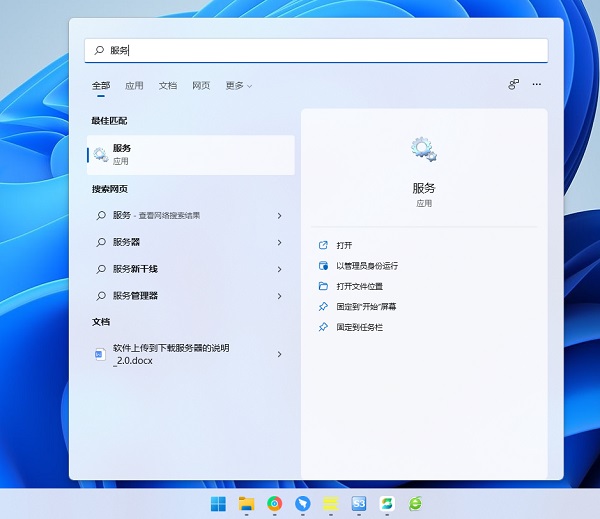
2、找到WLAN AutoConfig启动它。
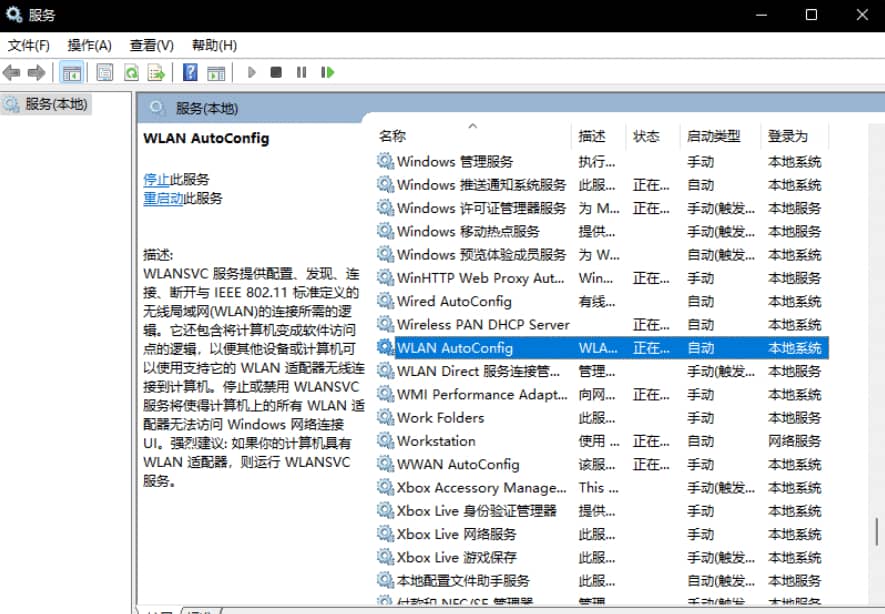
3、这样win11右下角网络连接里的WiFi图标就回来了。
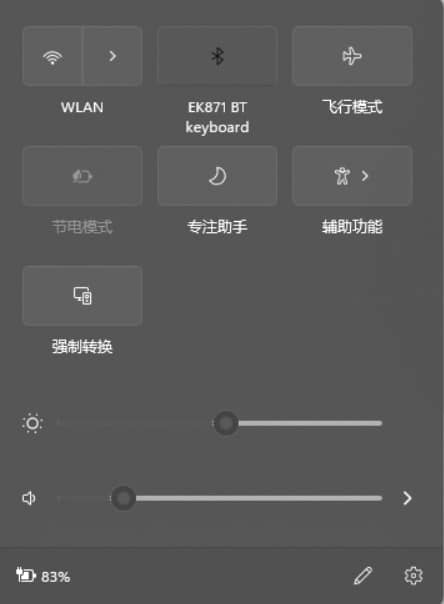
方法二
如果开启服务还不能解决,那么可能需要更新一下网卡驱动。
推荐使用驱动精灵网卡版,先在另外一台电脑上下载软件,然后用U盘拷贝到故障电脑上进行使用。安装完驱动以后,网络连接的问题应该就没有了。
方法三
1、点击开始菜单,搜索“疑难解答”,打开疑难解答设置。
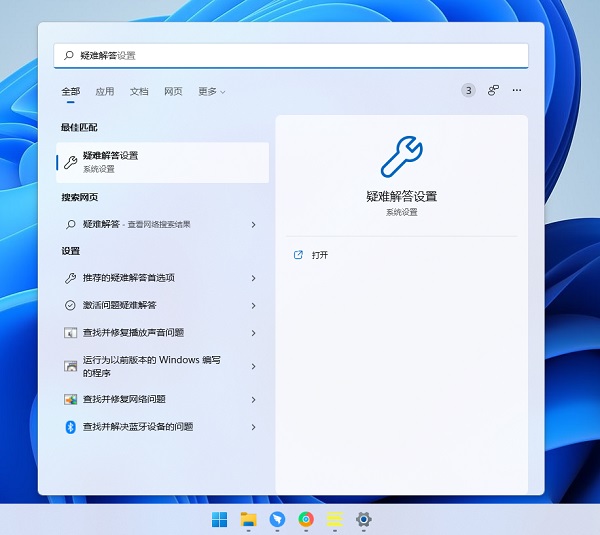
2、在其他疑难解答里面找到internet连接,点击运行,让系统自查问题并解决。
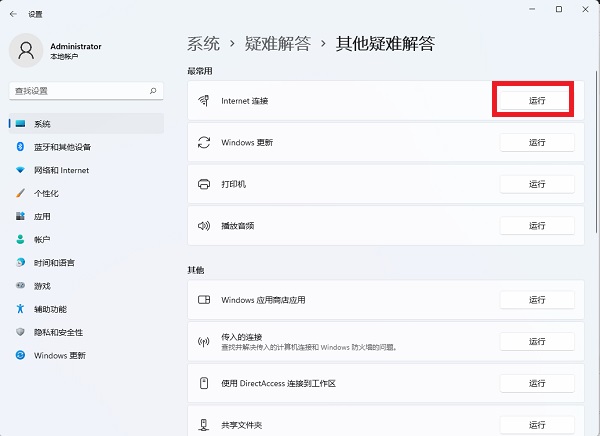
以上就是系统之家小编为你带来的关于“Win11右下角WiFi图标不见了怎么显示?”的解决方法了,希望可以解决你的问题,感谢您的阅读,更多精彩内容请关注系统之家官网。
Win11教程最新文章
游戏排行
热点推荐
换一换- 有必要装Win11专业工作站版本么?小编为你解答
- Win11右下角WiFi图标不见了怎么显示?Win11右下角WiFi图标找回方法教学
- Win11卸载更新在哪?Win11卸载更新的两种方法
- Win11共享win7打印机提示709怎么办?Win11打印机提示709错误解决方法
- Win11磁盘清理怎么没有了?Win11磁盘清理在哪打开?
- 开机时显示准备配置windows请勿关闭计算机怎么解决?
- Windows沙盒无法连接网络?Win11中Sandbox沙盒不能联网解决教程
- Win11自带解压缩功能怎么用-小编教你快速使用Win11系统解压功能
- 电脑长时间卡在"正在准备配置windows请勿关闭计算机"怎么办?
- Win11不能拖拽文件到任务栏怎么解决?Win11拖拽文件到任务栏的方法